Filtrez vos données dans l'outil de tracking numéro 1 made in Google
Posté le 04 septembre 2018 | Rangé dans Ressources
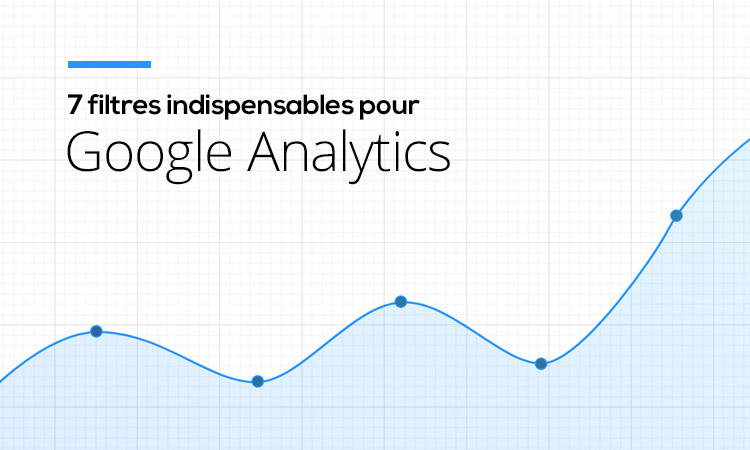
Les données récupérées dans Google Analytics captent l’ensemble des pages chargées sur un navigateur lors d’une session. Le problème est qu’il capte tout le trafic, aussi bien des utilisateurs que des robots ou des services en ligne par exemple. Pour pouvoir se repérer et recevoir les bonnes données à analyser sur Google Analytics, il est important de bien filtrer les données captées. Voici une sélection que j’utilise personnellement de 7 filtres que j’estime être indispensable afin de ne capter sur Analytics que les véritables utilisateurs.
Le découpage dans Analytics se compose comme ceci : le compte (l’entité de l’entreprise) comporte une ou plusieurs propriétés (des sites Internet) qui eux-même comportent une ou plusieurs vues. Je vous conseille tout d’abord de travailler sur 3 vues différentes :
- Une première vue, nommée données brutes, captera l’ensemble du traffic du site, sans filtrage ou options particulières. Cette vue devra restée intacte tout au long de l’utilisation de Google Analytics. Cela permettra d’avoir une base de comparaison en cas de doute sur l’application d’un filtre notamment.
- Une deuxième vue, nommée vue de test, permettra de tester les différents filtres à employer en fonction de la configuration du site et des attentes que l’on pourrait avoir. Une fois avoir testé le filtre et validé son bon fonctionnement, nous pourrons alors l’appliquer sur la dernière vue.
- La troisième vue à créer est la vue principale, qui recevra les réglages et filtres définitifs. Je vous conseille également de définir cette vue par défaut, afin que Google Analytics vous l’affiche par défaut au chargement de l’application web.
- Dans le cas où vous aviez déjà une ou plusieurs vues pour votre site, gardez-les ! Renommez-les pour comprendre qu’il s’agit d’anciennes vues (en rajoutant OLD par exemple dans l’intitulé de la vue du site. Ne les supprimez pas, car les nouvelles vues créées ne peuvent pas récupérer les données antérieures. Sinon, vous repartirez de zéro (avec aucune comparaison possible sur les sessions antérieures)...
Les filtres s’appliquent donc aux vues. Pour cela allez dans l’onglet administration > vue > filtres. Les filtres s’appliquent dans l’ordre (du haut vers le bas), il est donc important de bien comprendre les filtres que vous appliquez et d’en déterminer l’ordre si vous travaillez sur les mêmes statistiques ou dimensions. Vous pouvez modifier l’ordre des filtres à tout moment mais, comme pour tout sur Google Analytics, l’impact ne pourra pas être visible sur les données antérieures à vos changements.
Rappel : tous filtres doivent être testés sur votre vue de test avant de l’appliquer à votre vue principale, sans quoi un mauvais réglage pourrait vous couper de plusieurs données importantes à l’analyse de votre site web.
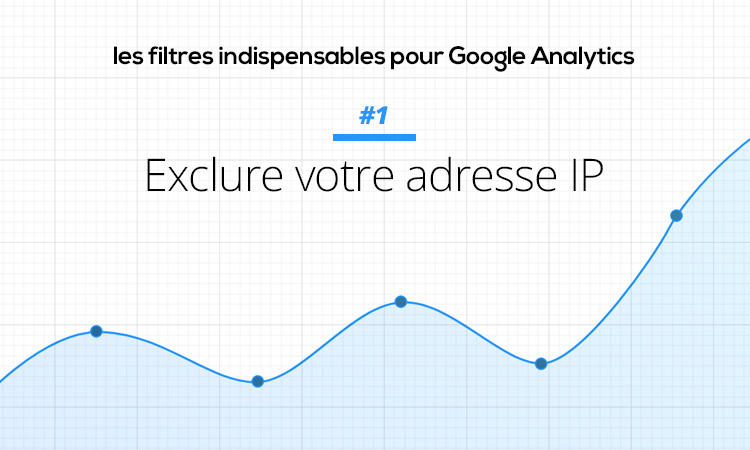
Comme vous disposez d’un site, vous allez forcément le consulter souvent : voir s’il fonctionne toujours, si le dernier article se présente bien, ou simplement rechercher une information à l’intérieur de votre site. Alors forcément, Google le capte et vous indique une visite sur le site. Avec un filtre, vous pouvez exclure auprès de Google Analytics tout le trafic généré par vos passages sur le site (et/ou ceux des employés de l’entreprise). Attention cependant, pour que le filtre fonctionne tout le temps, vous devez être en IP fixe.
L’adresse IP est un peu votre adresse postale sur Internet : lorsque vous surfez sur Internet, cette adresse vous permet de recevoir les pages demandées. Pour des raisons de sécurité, votre adresse IP à la maison change toutes les 24h de manière totalement transparente pour vous pour vous prémunir d’attaques pirates ciblées. Etre en IP fixe est principalement utile en entreprise, car les besoins en connexion avec l’entreprise sont nombreux : les commerciaux avec leurs outils CRM, les clients avec des serveurs de dépôts de fichiers, les applications tierces avec l’échange de données, et j’en passe. Il serait très difficile et contraignant de reconfigurer tous les systèmes en embauchant tous les matins par exemple.
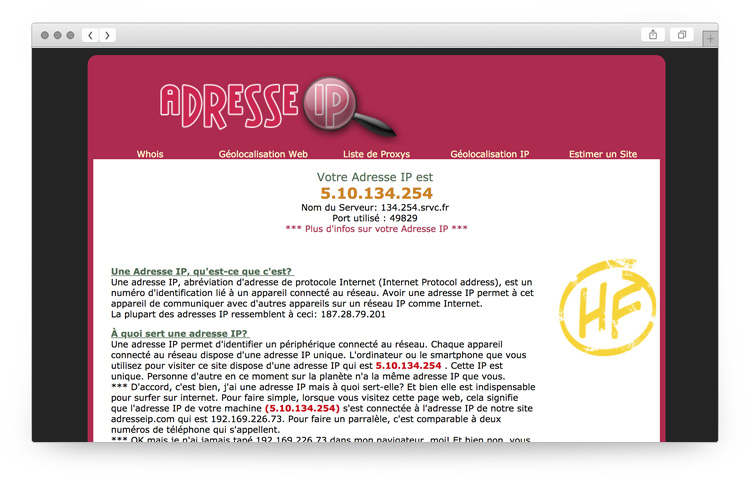
Pour vérifier si vous être adresse IP fixe, recherchez votre adresse ip avec Google ou directement sur ce site pour afficher votre adresse IP. Attendez 24h et retournez sur ce site pour voir si votre numéro a changé. Si c’est le cas c’est que vous avez une adresse IP qui change, sinon il y a de fortes chances que vous soyez en IP fixe.
Le filtre pour exclure votre adresse IP de Google Analytics doit se créer comme ceci :
- Créer un nouveau filtre
- Nommez-le Exclure adresse IP ou un autre nom qui vous parle
- Dans le type de filtre, choisissez Prédéfini.
- Sur la ligne d’en dessous nous allons exclure le trafic provenant des adresses IP et étant égal à…
- Dans le champ adresse IP collez l’adresse IP obtenue à l’aide de ce site.
- Enregistrez votre filtre
- Recommencez en créant d’autres filtres identiques pour tous les postes de l’entreprise si besoin.
Pour tester ce filtre, il vous suffira de regarder alors le temps réel pendant que vous passez d’une page à une autre pour vous rendre compte qu’il ne vous détecte plus. Si tout s’est bien passé, appliquez ce filtre à votre vue principale. Vous ne serez plus détecté à présent sur Google Analytics.
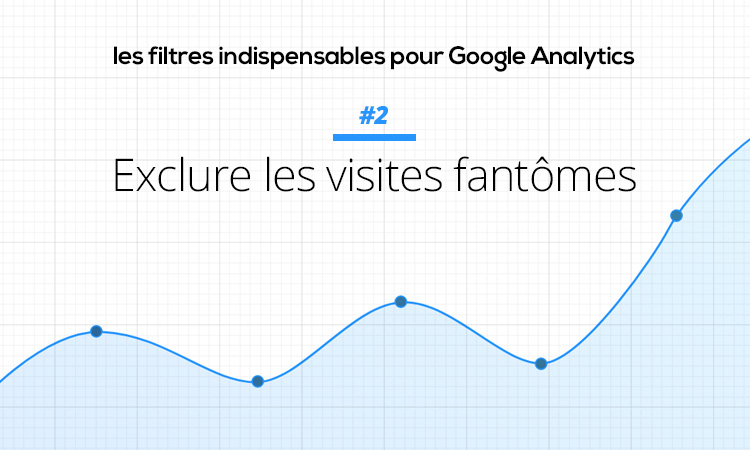
Si vous allez voir dans Audience > Technologie > Réseau, sur la dimension Nom d’hôte, et en utilisant la plage de date la plus grande, vous pourrez peut-être vous apercevoir qu’il n’y a pas que votre nom de domaine qui apparaît ici. Il est possible ici de retrouver d’autres formes d’accès à votre site.
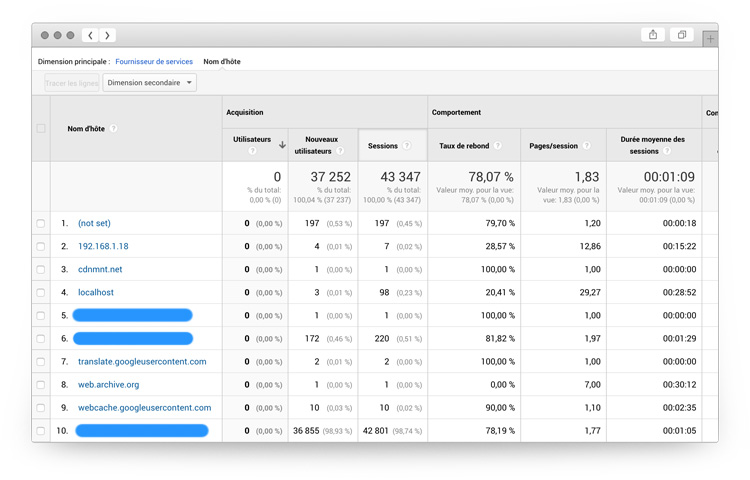
Par exemple, si vous retrouvez en nom d’hôte la valeur webcache.googleusercontent.com c’est que certains utilisateurs ont regardé votre site à travers l’option En cache disponible chez Google. translate.googleusercontent.com est l’outil de Google pour traduire les pages. Si vous avez fait un audit SEO, d’autres lignes peuvent apparaître ici. Seulement voilà, mis à part l’accès à votre site via votre nom de domaine (avec et/ou sans les www), le reste ne nous intéresse absolument pas. Ce sont des parasites à nos analyses. Pour les retirer de notre vue, nous allons créer un autre filtre comme ceci :
- Créer un nouveau filtre dans votre vue de test
- Nommez ce filtre par exemple comme Exclure les hôtes fantômes
- Sélectionnez Type de filtre personnalisé
- Nous allons Inclure le champs de filtrage Nom d’hôte avec comme règle de filtrage (www\.|^)votredomaine.com en remplaçant votredomaine.com par votre nom de domaine.
- Enregistrez ce filtre (aucune autre option à cocher ici)
Pour l’explication, la ligne (www\.|^)votredomaine.com permet à Google Analytics de ne prendre en compte uniquement les nom d’hôtes avec pour valeur www.votredomaine.com et votredomaine.com. Ce qui exclura alors d’office tous les autres parasites comme la page en cache, le service de traduction ou les autres sites d’audit par exemple, car ils ne sont pas de véritables utilisateurs.
Pour vérifier l’application du filtrage des hôtes fantômes, utilisez le site siteliner pour auditer votre site sur le duplicate content par exemple. Si siteliner apparaît dans les noms d’hotes c’est que votre filtre ne s’applique pas correctement. S’il n’apparaît pas c’est tout bon, vous avez réussi à l’exclure de Google Analytics.
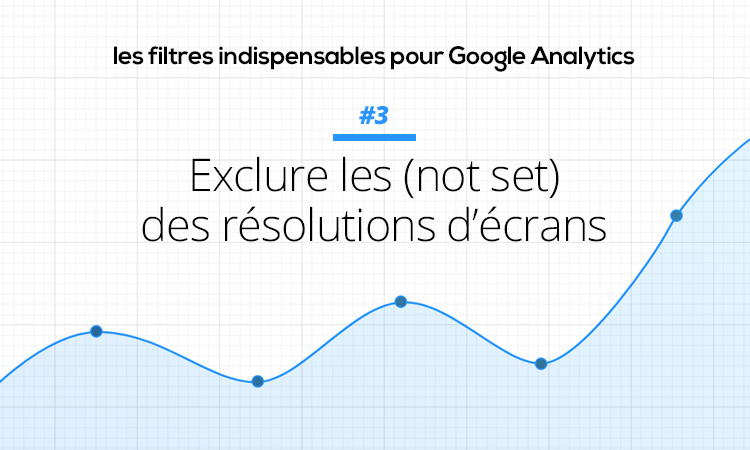
Si vous regardez dans Audience > Mobile > Appareils dans la dimension principale Résolution d’écran, vous pourriez retrouver la valeur (not set) : il s’agit la plupart du temps de robots ou d’outils en ligne scannant votre site (pour un audit SEO par exemple) – hors cette valeur signifie que des visiteurs autre que des utilisateurs faussent vos données. Pour les exclure, un filtre appliqué à la vue vous permettra d’enlever ces sessions des différents rapports de Google Analytics. Pour se faire :
- Créez un nouveau filtre dans votre vue de test
- Nommez ce filtre Exclure les résolutions d’écran (not set)
- Configurez un filtre personnalisé de type Exclure le champ de filtrage Résolution d’écran
- La règle de filtrage à indiquer est ^\(not set\)$
- Enregistrez ce filtre sans autres options à cocher
Pour vérifier que le filtre sur les résolutions d’écran fonctionne bien attendez un peu pour observer si une ligne (not set) apparaît de nouveau. Si aucun (not set) apparaît alors c’est que le filtre fonctionne bien !
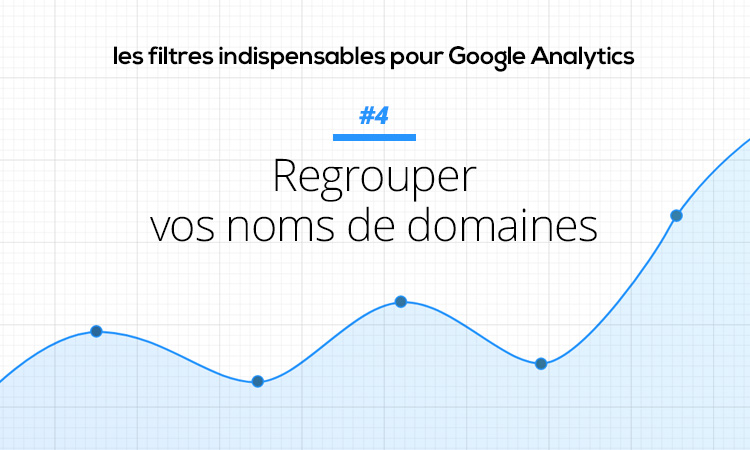
Google Analytics fait la différence entre l’accès à votre site via www.votredomaine.com et l’accès via votredomaine.com. Cela peut générer les rapports erronés pour les pages les plus vues, d’entrée, et de sortie entre autre ! Pour corriger cela, même si normalement vous ne devriez accéder qu’à un seul hôte (choix à faire sur l’outil Google Search Console), il faut regrouper les 2 noms d’hôtes en un seul avec un filtre rechercher et remplacer :
- Créez un nouveau filtre et nommez le Regroupement noms d’hôtes.
- Configurez le type de filtre personnalisé en cochant Rechercher et remplacer
- Le champ de filtrage est le Nom d’hôte
- La Chaîne de recherche est ^votredomaine\.com$
- La Chaîne de remplacement est www.votredomaine.com
- Enregistrez le filtre
Pour vérifier si les 2 appellations sont bien regroupées ensemble, testez en accédant des 2 manières sur un navigateur différent (et une autre adresse IP que la vôtre si vous avez appliqué le filtre d’exclusion de votre adresse IP) ! Si le nom d’hôte reste le même sur Analytics c’est que c’est bon !
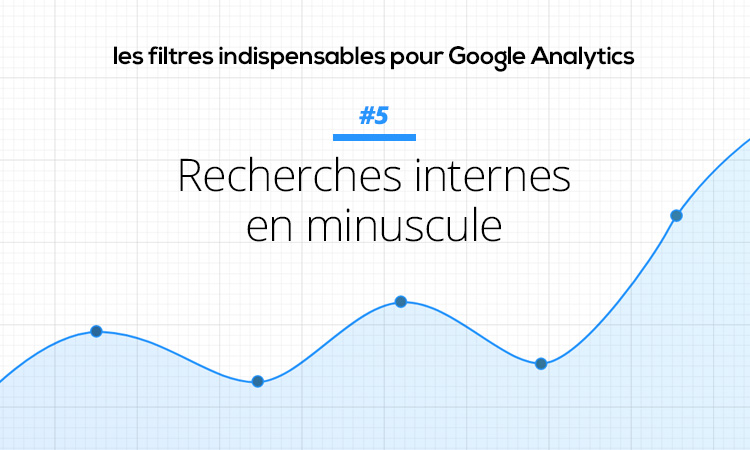
Si votre site est doté d’une recherche onsite (un formulaire de recherche sur votre site), Analytics est capable d’enregistrer la recherche dans ces rapports, mais est sensible à la casse : l’outil de webtracking vous présentera les recherches chaussure, CHAUSSURE, et ChaussuRe comme étant 3 termes de recherche différents. Hors cette sensibilité à la casse sur Google Analytics est génante car le plus souvent votre moteur de recherche onsite n’est pas sensible à la casse et considèrera que ces 3 termes de recherches donneront les mêmes résultats au final. L’analyse de ces données est également compliquée : Il existera une ligne différente pour chaque écriture possible du même terme de recherche. Pour y remédier, créer un filtre pour mettre tous les termes de recherche en minuscule sur Analytics pour les regrouper :
- Créez un nouveau filtre nommé Recherches en minuscule
- Ce filtre personnalisé configurera l’option Minuscules sur le champ de filtrage Terme de recherche
- Enregistrez le filtre
Pour le vérifier, faites différentes recherches sur le site avec des majuscules et minuscules et regardez le résultat de recherche dans Comportement > Site Search > Termes de recherche.
Vous pouvez également reproduire ce filtre sur d’autres champs de filtrage comme les url des pages par exemple (avec URI de la demande) ou les Catégories Site Search si elles sont configurées dans les paramètres de la vue.
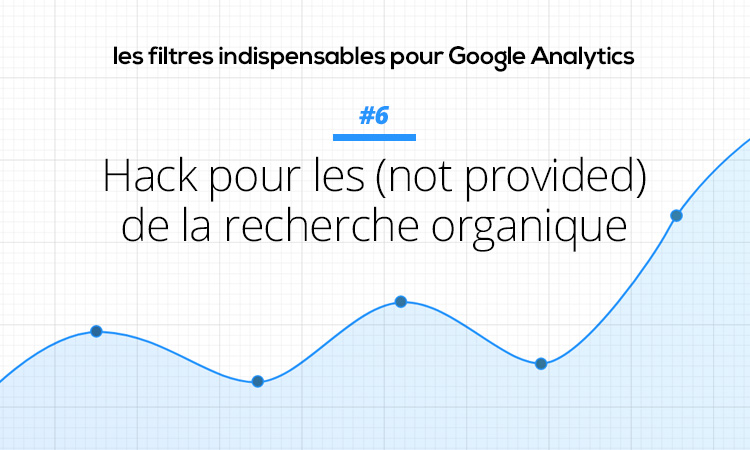
Google Analytics ne nous présente qu’une petite partie des termes de recherche sur son moteur de recherche, il cache le reste dans une ligne appelée (not provided) qui représente aux alentours des 93% à 97% du volume de recherches sur Google, ce qui est énorme ! Il ne semble garder que les recherches de longues traines (avec 3 ou 4 mots au minimum). A ce jour il n’existe aucune recette miracle pour contrer Analytics et avoir le détail du terme de recherche. Par contre on peut feinter et détourner un peu les informations. La logique de ce filtre est de remplacer le terme not provided par l’url de la page d’atterrissage. Cela ne nous donnera pas le terme de recherche mais nous orientera en connaissant les pages générant ce trafic directement dans le rapport sur les termes de recherche en recherche organique.
Ce rapport est visible dans Acquisition > Tout le trafic > Canaux et en cliquant sur le Default Channel Grouping > Organic Search.
- Créer un nouveau filtre Analytics : Hack - Not provided
- En mode avancé, dans le champ A indiquez le Terme de la campagne avec la valeur (.not provided.)
- Le champ B est l’URL de la demande avec en valeur (.*)
- Le champ de sortie est également un Terme de la campagne en écrivant np - $B1 comme valeur
- Le champ A est requis, tout comme le champ B, et le champ de sortie est bien remplacé.
- Enregistrez ce filtre
Vous observerez très vite une distinction de vos mots clefs avec l’indication np – l’URL de la page d’atterrissage. Certes Google ne vous affiche toujours pas les mots-clefs, mais vous permet de tirer quelques analyses en fonction des pages indiquées.
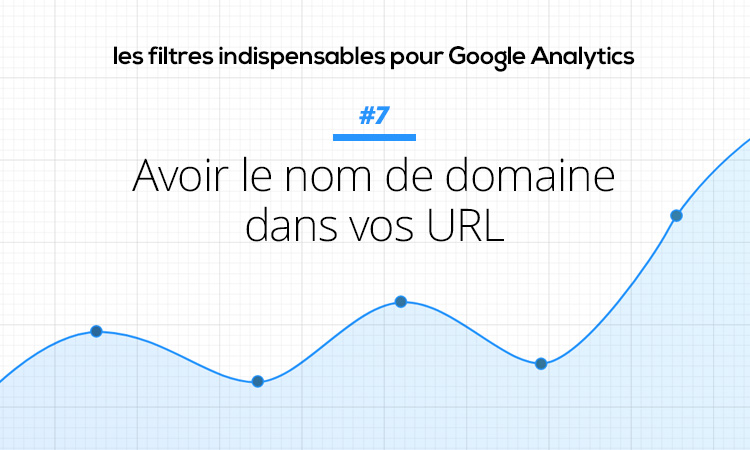
Dans la partie Comportement, Google analytics vous affiche que le chemin des pages depuis la racine, en n’incluant pas le nom de domaine. Par exemple, il affichera la page contact comme /contact/ au lieu de https://www.votredomaine.com/contact/ - Il est alors possible à l’aide d’un filtre Google Analytics de palier le problème.
Attention : ce filtre est intéressant pour ceux qui exportent leurs données vers Excel par exemple afin d’avoir l’url complète, plus pratique et rapide pour des copier/coller. Cependant cela casse l’accès à la page depuis Analytics (le petit icône à droite représentant une flèche dans un cadre). Ce filtre n’est pas forcément indispensable mais pour gagner du temps lors d’une analyse extérieure à Analytics c’est relativement pratique !
- Créez un nouveau filtre nommé Nom de domaine dans les URL
- En mode avancé, le champ A est un nom d’hôte avec comme valeur (.*) – le champ B est URI de la demande avec la valeur (.*) – et le champ de sortie est URI de la demande avec comme valeur $A1$B1 (sans espace)
- Le champ A est requis, tout comme le champ B, et le champ de sortie est bien remplacé.
- Enregistrez ce filtre
Pour le tester regardez vos pages de destinations, de sorties et la vue générale pour vous rendre compte qu’à partir de maintenant les pages présentent votre nom de domaine ainsi que l’URI de la page en question.
A l’aide de ces 7 filtres pour l’outil de tracking de chez Google, vous allez pouvoir afficher, et donc analyser, uniquement les véritables internautes surfant sur votre site. En éliminant vos sessions et celles laissées par les robots et outils servant à la surveillance de votre site (par vous, l’agence qui pilote votre site Internet ou les concurrents).
Si vous avez d'autres filtres que vous jugez utile, n'hésitez pas à les partager en commentaire à cet article pour rassembler l'ensemble des bonnes pratiques sur Google Analytics.

Jacques Danilo
www.pixelcrea.com
Graphiste indépendant depuis 19 ans, photographe et formateur freelance dans le Grand-Ouest. Passionné par le web et les nouvelles technologies, blogueur et entrepreneur, je suis à votre disposition :
Il n'y a pas encore de commentaires, soyez le premier à réagir
Laissez un commentaire